月面写真のモザイク合成
先にこちらで、動画カメラを用いて月面を撮影する方法、また月全体をカバーする撮影方法について説明しました。
ここでは、このようにして撮影した動画を処理してつなぎ合わせ、月全体を1枚の画像に収める方法について紹介します。
動画の処理
撮影方法のところで触れましたが、動画カメラは一般にセンサーサイズが小さいため、これで月を撮影すると、全体をカバーするために多くの動画が必要になります。こうして撮った大量の動画を1つ1つ処理していくのは大変です。
そこで、AviStack2に備わっているバッチ処理機能を使うと便利です。AviStack2のバッチ処理についてはこちらで触れましたが、試しに1枚処理してみてパラメータを決定したのち、同じパラメータを用いて残りのファイルを処理します。
なお、ウェーブレット処理をはじめとした強調処理については、そのままAviStack2のバッチ処理の流れで行ってもいいですし、他のソフトを使っても構いませんが、いずれにせよ画像をつなぎ合わせる前のこの段階で行ってください。つなぎ合わせた後で強調処理を行うと、画像のつなぎ目まで強調されてしまいかねません。
一連の処理終了後、画像周縁部に変な縁取りや欠損が生じていたら、事前にこれをカットしておきます。枚数が多いとこの作業も大変ですので、フリーの画像閲覧・処理ソフトとして有名な「IrfanView」などでバッチ処理するのもよいでしょう。
画像の合成
次に、処理後の一連の画像をつなぎ合わせていきます。この作業は手作業でもできなくはありませんが、いわゆる「パノラマ写真」を作成するためのソフトがこの目的に使えます。
有名なのは、Photoshop(含 Elements)に搭載されている「Photomerge」機能ですが、ありがたいことに、これについてもフリーウェアが存在します。私が使っているのはMicrosoftの研究部門であるMicrosoft Researchがリリースしている「Microsoft Image Composit Editor」(ICE)です。
【注】
現在、このソフトは研究プロジェクトそのものが終了してしまったため、Microsoftのサイトからダウンロードできなくなっています。しかし幸いなことに、2022年2月現在、Internet Archiveにはコピーが残っているのでそこからダウンロードが可能です(以下のリンクはファイルへの直リンクなので、ボタンを押すと即座にダウンロードが始まります)。
ただし、当然のことながら公式には公開終了していますので、すべては自己責任ということでよろしくお願いします。
非常に高性能な割に使い方の簡単なソフトなので、あまり説明の必要もないかとは思いますが、一応使い方を紹介しておきます。

起動したら、ウィンドウ上部のメニューから「New Panorama From Images」を選びます。
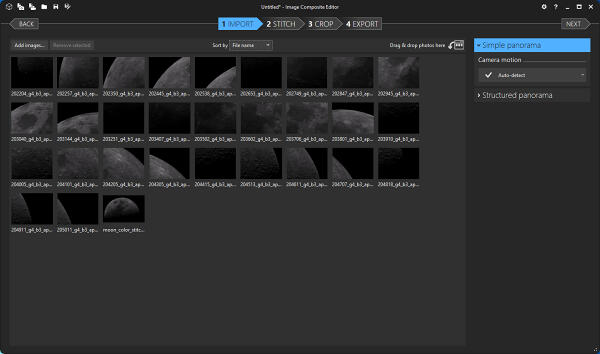
次に、合成したい一連の画像を読み込みます。ウィンドウの右側には、画像をどのように並べて合成するかを決める項目が並んでいますが、このソフトはかなり賢いので、たいていは「Simple panorama」、「Auto-detect」という初期設定のままでうまく合成してくれます。
ウィンドウ上部の「2 STITCH」もしくはウィンドウ右上の「NEXT」を押すと、直ちに合成が行われます。
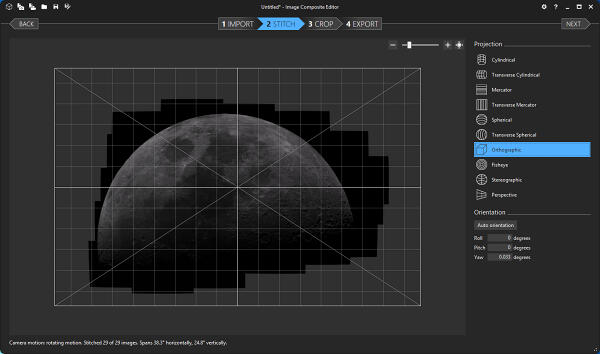
中央に合成結果が表示されます。もし合成結果がおかしいようなら、ウィンドウ上部の「1 IMPORT」もしくはウィンドウ左上の「BACK」を押すことで前の段階に戻れるので、画像の並べ方や一度に合成する枚数などを見直します。
ウィンドウの右側では、合成した画像をどのような投影方法で表示するかを選ぶことができます。今回のような写真の場合、遠近感などとは無縁ですから「Orthographic」(正投影図法)を選びます。
設定が済んだら、ウィンドウ上部の「3 CROP」もしくはウィンドウ右上の「NEXT」を押して、次の段階に進みます。
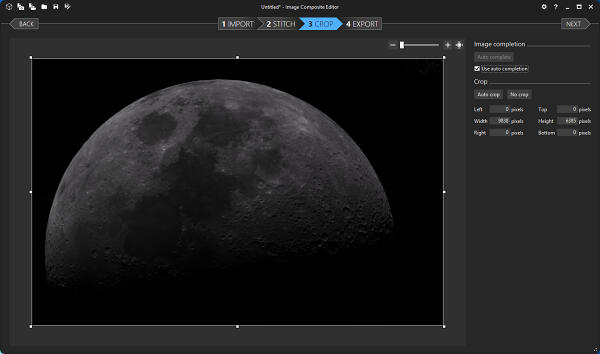
ここでは、合成の結果はみ出した部分をカットしたり、逆に足りない部分を補完したりといった操作を行います。月面モザイクの場合、月のない部分はそれほど多く撮っていないはずなので、たいていは夜空の部分がギザギザに欠けているはずです。この場合、ウィンドウ右側のメニューで「Auto complete」のボタンを押すと、ソフトの方で背景の夜空の部分をきれいに補完してくれます。
ウィンドウ上部の「4 EXPORT」もしくはウィンドウ右上の「NEXT」を押して、次の段階に進みます。
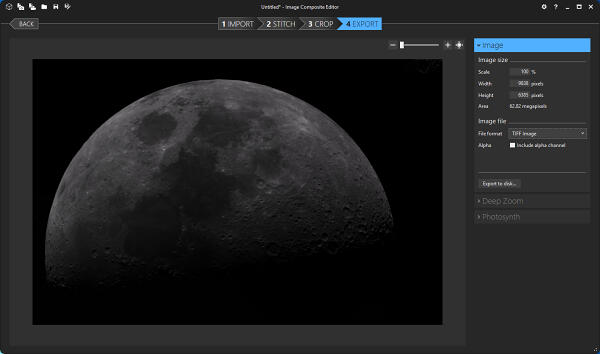
出来上がった画像を保存します。保存形式としては、JPEG、TIFF、PNG、BMPのほか、フォトショップ形式も選べます。
画像の調整
撮影の段階で、白飛びしないように撮影した結果、出来上がった画像は全体的にかなり暗いはずです。フォトレタッチソフト(ステライメージでもいいですが)に読み込んで、レベル調整やトーンカーブ調整で明るさを整えてください。これで完成です。
