Registax 6の使い方
Registaxは、オランダのCor Berrevoets氏が中心となって開発しているソフトウェアで、動画カメラの性能向上とあいまって、静止画中心だった惑星の撮影を劇的に変化させた立役者の1つです。
その特徴は、数百枚~数千枚という多数のフレームを精度よく重ね合わせ(アライメントとスタッキング)、天体の模様の大小ごとに強力な強調・復元処理をほどこす(ウェーブレット処理)点にあります。動画の各フレームに写っている天体はシーイングの影響で歪んでいますが、この歪みを補正しながら重ね、処理を行うことで、静止画ではとても考えられなかった高精細な画像を得ることができます。
ここでは簡単ながら、Registax 6を用いた処理方法について解説してみようと思います。なお、最新版は2016年現在、6.1.0.8です。
画面の構成
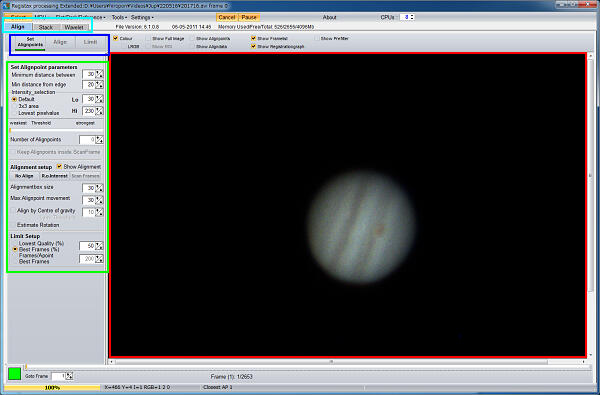
Registaxでは動画に対して順を追って処理を加えていきますが、各段階は「Align」、「Stack」、「Wavelet」の3つのタブ(水色枠)に分けられています。また、各タブの上部には処理を実行するためのボタン(青枠)が並んでいて、左から順にボタンを押して作業を進めていけば、自然と作業が完了するようになっています。各時点で実行すべき処理のボタンには緑色の下線が引かれるので、手順を間違える心配もありません。
それぞれの処理内容を調整するパラメータは、ボタン下のパネル(緑枠)に並んでいます。必要に応じて変更を加えてから各処理の実行ボタンを押すと、その設定内容に基づいて処理が行われ、結果がプレビュー画面(赤枠)に表示されます。
ファイルの読み込み
Registaxを起動したら、ウィンドウ左上の「Select」をクリックして、処理を行いたい動画・画像を読み込みます。対応しているファイルの種類はAVI, MPEG, SERの動画ファイル、FIT, JPEG, BMP, TIFF, PNGの静止画ファイル、そして複数の静止画ファイルをRegistaxでリスト化して保存したRFL(Registax File List)です。ファイルサイズ等に特に制限はありません。
動画ファイルについては、エンコード方式の違いなどによってうまく読み込めない場合もあるので、もしどうしても失敗するようならVirtualDubなどのソフトで他の形式にコンバートしたり、他のソフトを用いることも考えてください。
静止画については、複数のファイルを読み込ませたい場合がほとんどだと思いますが、この場合はCtrlキーやShiftキーを押しながら読み込ませたいファイルを選択してください。
このほか、ドラッグ&ドロップでファイルを読み込ませることも可能です。
アライメント
まず、各フレームを精度よく重ね合わせるため、天体画像中の特徴点(アライメントポイント)を設定してその移動を検出するとともに、動画フレームを品質順に並べ直します。
アライメントは「Set Alignpoints」、「Align」、「Limit」の3つの工程からなります。現在どの工程にいるかは、ウィンドウ左上のボタンに緑色のラインが引かれていることで判断できます。
Set Alignpoints
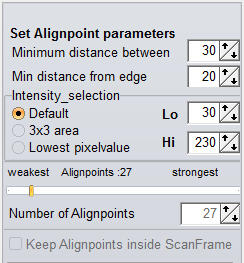
アライメントポイントは、天体の画像を重ね合わせる際に目印となるポイントのことです。表示されている画像を左クリックしていくことでアライメントポイントを手動で設定していくことも可能ですが、「Set Alignpoints」ボタンを押すことで自動的に設定するのが普通です。
ボタンを押す前に、アライメントポイント間の最小距離、画像端からの最小距離、アライメントポイントの検出方法に関するパラメータを設定することができますが、変更する必要はほとんどないと思います。
「Set Alignpoints」ボタンを押すと、画像上にアライメントポイントが設定され、「Threshold」のスライダーが使用可能になります。アライメントポイントには、模様のコントラストの大小などによって「強い」ポイントと「弱い」ポイントが存在します。このスライダーを右に動かすと「強い」ポイントのみが残り、左に動かすと「弱い」ポイントも拾うようになります。ここも通常はそのままでいいでしょう。
Align
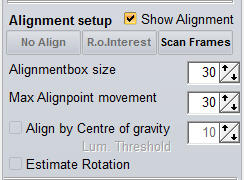
次に、実際にアライメントを行います。「Align」ボタンの下に緑の線が引かれているので、このボタンを押すとアライメントが実行されます。
ここでもやはり、様々な設定をアライメント実行前に行うことができます。「Alignment setup」のところにそのための項目が並んでいますが、これもほとんどの場合、そのままで十分な結果が得られます。使う可能性があるとすれば、パネル上部の3つのボタンのうちの2つ(No Align, R.o.Interest)と「Align by Centre of gravity」のチェックボックスくらいでしょうか。
「No Align」のボタンを押すと、アライメントを一切行わずに次のステップに進みます。これはダークフレームやフラットフレームを作成する場合など、アライメントの必要がない場合に利用します(ちなみに、作成したダークフレームやフラットフレームは、メニューバーの「Flat/Dark/Reference」から読み込ませることができます)。
「R.o.Interest」は処理対象となる領域を限定するためのボタンです。これを押すと黄色い枠が表示され、ROI(Region of Interest)を設定できるようになります。スタッキング範囲を示す枠は移動やサイズ変更が可能です。ROIを設定した後に「Set alignpoint」を押すと、アライメントポイントはROI内部にのみ設定されます。惑星のように画像中の対象の面積が限られている場合、これによって処理の高速化が測れます。
「Align by Centre of gravity」にチェックを入れると、画像の輝度重心を考慮してアライメントを行うようになります。Registax 5までの動作と同じもので、どうしてもマルチアライメントで継ぎ目破綻が発生する場合や、以前の方法と互換性を取りたい場合などに利用します(良い結果が得られるとは限りません)。
Limit
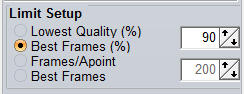
アライメントが終わったら、次にいくつのフレームをスタッキングに用いるかを決定します。4種類の指定方法が用意されていて、好みでどれを使ってもいいのですが、「Best frames %」を使うのが一般的でしょうか。ここでは「品質の良い上位何%のフレームをスタッキングに用いるか」を指定します。画面上部の「Show Registrationgraph」にチェックが入っていれば、フレームの品質を表すグラフが表示されているはずです。その結果などを参考に、何%までのフレームを使うかを決定します。
これについては「良質なフレームのみを選別して画像処理は最低限に」という考え方と、「とにかく多数のフレームをスタッキングして画像処理への耐性を上げる」という考え方の2つがあります。どちらが良い、悪いという話ではないのですが、総じてシーイングが悪くて「良質なフレーム」といってもたかが知れている日本国内の環境を考えると、後者の方がやや有利かと思います。私も後者の考え方です。
決定したら、「Limit」ボタンを押してください。対象となるフレームが選択され、次の「Stack」のステージに移行します。
スタッキング
次はいよいよスタッキングです。ここで、動画の各フレームを歪みを補正しながら実際に重ね合わせます。
スタッキングに関しては、「Stacking option」のところで設定をいろいろ変えられます。しかし、「Align」のところで「R.o.Interest」を選んだ場合に「Stack size」-「R.of.Interest」を選ぶくらいで、あとはほとんどいじる必要はありません。
「Stack」を押すと、設定内容に従ってスタッキングが行われます。スタッキングが終わると、スタック後の画像を保存できるので、念のため保存しておきましょう。
「Wavelet」のタブをクリックすると、次の段階に移ります。
ウェーブレット処理
スタッキングが終わったばかりの画像は、ノイズこそ減ったもののなんとなくぼやけていて、これで本当に大丈夫なのかと心配になってしまうかもしれません。しかし撮影自体がうまくいっていれば、ここでの処理でびっくりするほど精細な像が得られるはずです。ここで行われるのは「ウェーブレット処理」といわれる処理で、画像を模様の細かさごとの成分に分け、それぞれに対して強調処理を行うことで画質向上を狙う手法です。
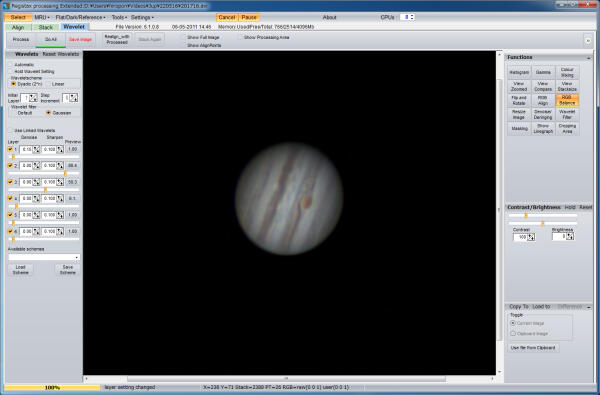
ここでの処理の一番のキモは左側に並んだスライダーです。これらは、それぞれが特定の大きさの模様を強調する効果を持っていて、下のレイヤのスライダーほど大きな模様を強調するように働きます。つまり、小さい模様や図形を強調したければ上の方のスライダーを、大きな模様や惑星の輪郭を強調したければ下の方のスライダーを使えばいいというわけです。
このスライダーの働き方については、いくつかのオプションがあります。大事なのは「Wavelet scheme」と「Wavelet filter」です。
「Wavelet scheme」は、どのレイヤでどのくらいの細かさの模様を処理するかを割り当てる方法を決めるものです。「Dyadic」だと割り当てが指数関数的(1, 2, 4, 8, 16, 32)に、「Linear」だと線形になります。「Linear」の場合、「Initial」と「Step」で割り当ての初期値と刻みの大きさを変えられます。「Initial」が1で「Step」が2なら「1, 3, 5, 7, 9, 11」といった具合です。この数字が大きくなるほど、そのレイヤでは大きな模様を強調するようになるので、言い方を変えれば「Dyadic」だと細かい模様から大きい模様まで幅広く強調でき、「Linear」だと比較的狭い範囲の大きさの模様を強調するのに向くということになります。シーイングが非常に良好な場合、像の乱れは少ないので「Linear」で繊細に処理したほうが良い結果が得られると思いますが、日本国内のシーイングの悪さを考えると、「Dyadic」に設定して大小の模様をまんべんなく処理したほうがいいでしょう。
「Wavelet filter」は、ウェーブレット処理の内容に関するものです。「Default」は初期のRegistaxで採用されていた方法で、細かい設定ができず強調効果もかなり大味なので、ここは「Gaussian」を選びましょう。
実際の強調処理のやり方ですが、まず頭に入れておいてほしいのは、すべてのレイヤを使用する必要はないということです。上で書いたように、レイヤによって強調される模様の大きさは異なります。その関係で、例えばレイヤ1のスライダーを上げ過ぎるとノイズも強調されてしまいますし、レイヤ6のスライダーを上げ過ぎると惑星の輪郭などがギトギトに強調されて不自然になります。まずは、それぞれのレイヤで強調処理を行うと何が強調されるのかを見極め、そこから必要なレイヤとスライダーの位置を決めていきます。なお、下のレイヤほど強調がキツくかかる傾向があるので、基本的にスライダーの位置は下のレイヤに行くほど小さくなるようにします。
強調処理でノイズが目立つ場合は、そのノイズの大きさに応じたレイヤの「Denoise」の数字を上げると軽減されますが、その分細かい模様がぼやけがちになります。同様に、「Sharpen」の数字を上げると先鋭度が増しますが、ノイズが目立ってきます。それぞれ相反する要素があるので、様子を見ながらうまく調整してください。なお、これらについては、該当するレイヤにチェックを入れていなくても、それぞれの対象サイズに応じて働きます。
ちなみに私が普段利用する設定ですが、「Wavelet scheme」は「Dyadic」、「Wavelet filter」は「Gaussian」とし、使うレイヤはもっぱら2~4までです。レイヤ1については、ノイズ軽減のために「Denoise」を少し上げるだけ。レイヤ5以上は処理が大味すぎるので使うことはまずありません。
また、「Use Linked Wavelet」にチェックを入れると、ウェーブレット処理の際に従来とは異なる方法でレイヤの割り当てと強調処理が行われます。かなり強力に効くので加減が難しいですが、はまれば効果は大きいと思います。この場合、ノイズも相応に強調されるので、通常よりも「Denoise」を積極的に使った方がいい結果が得られます。
その他の処理
カラーカメラで撮影した場合、カラーバランスが崩れていることがあります。この場合、「Functions」から「RGB balance」を選び、開いたパネルで「Auto balance」のボタンを押します。これでおおよそ自然な色合いになるはずです。ただし、本来の色が極端に赤に偏っている火星だけは例外で、「Auto balance」は使えません。やるなら手動で調整しましょう。
同じくカラーカメラで、大気差などによる色ずれが目立つ場合は「Functions」から「RGB align」を選びます。すると画像上に緑色の枠が現れるので、対象をこの枠で囲み、開いたパネル上の「Estimate」のボタンを押します。するとR, G, Bの各チャンネルのずれが計算され、自動的に補正が行われます。
以上、すべての処理が完了したら、念のために「Do All」を押して画面全体に処理を実行したのち、「Save Image」を押して画像を保存して終了です。コントラストや画像の明るさの調整、画像サイズの変更などはRegistaxでも行えますが、こうした一般的な操作は別途通常のフォトレタッチソフトで行った方が快適でしょう。
バッチ処理
Registax 6には、複数のファイルをいっぺんに処理する「バッチ処理」の機能も備わっています。
バッチ処理を行う場合、処理に用いるパラメータを決める必要があります。そこで、処理を行いたいファイルのうちの1つを開き、まずは上記手順に従って最後まで処理を行ってしまいます。
気に入った結果が得られたら、次にメニューバーから「Tools」→「Show MACRO/Batch window」を選びます。すると、下のようなウィンドウが開きます。
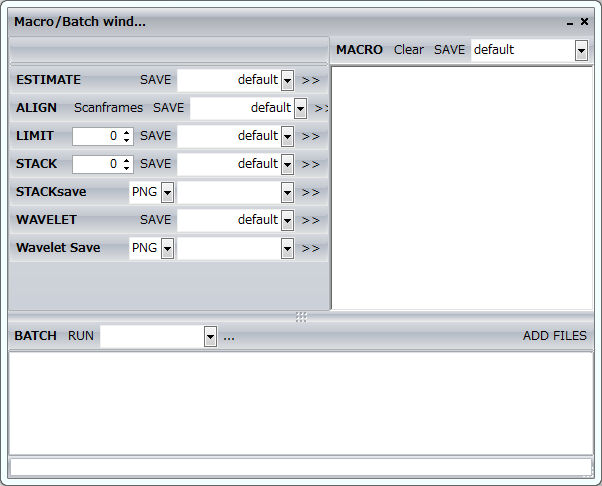
ここには「ESTIMATE」や「WAVELET」などの項目が並んでいて、項目名の右側には「SAVE」ボタンがあります。上記で1つのファイルを処理したのち、それぞれの項目について「SAVE」ボタンを押すと、ファイル処理時に用いたパラメータが右側のドロップダウンリストに記入された名前(上の例の場合、"default"という名前で保存されます。ここは自由に変更可能です。)で保存されます。
なお、「LIMIT」と「STACK」の項目の隣には数字を記入できる欄がありますが、ここでは処理に用いるフレーム数を強制的に設定することができます。ここを「0」にした場合は、ファイル処理時の設定がそのまま引き継がれます。また、「STACKsave」と「Wavelet Save」は、スタッキング後およびウェーブレット処理後の画像を保存するための設定ですが、1つ目のドロップダウンリストで保存ファイル形式を、2つ目のドロップダウンリスト(ここは自由に記入可能です)でファイルの頭に付け足す文字列を指定することができます。
パラメータを保存後、「>>」ボタンを押すと、対応する各動作および保存したパラメータが右側の「MACRO」セクションのウィンドウにコピーされます。バッチで処理したい項目のそれぞれについて「>>」を押してください。マクロが出来上がったら、名前を付けて保存します(上の例の場合、"default"という名前で保存されます。ここは自由に変更可能です)。
マクロを保存したら、次に「BATCH」セクションに移ります。まず、「RUN」ボタンの隣にあるドロップダウンリストから上で保存したマクロを選択します。次に「ADD FILES」ボタンを押して、処理したいファイルを追加します。最後に「RUN」を押すと、マクロに保存した手順、パラメータに沿って処理が行われます。
