Autostakkert!の使い方
AutoStakkert!2はEmil Kraaikamp氏が中心となって開発を進めている、動画スタッキングのためのソフトウェアです。Registaxと違って画像の強調処理の機能はなく、スタッキングに特化していますが、後発なだけに動作が高速で、使い方も簡単です。このソフトを使った場合、スタッキング後の画像はRegistaxなど他のソフトに読み込み、強調処理を行うことになります。
ここではこのAutostakkert!の使い方を簡単に紹介します。なお、最新版は2017年6月現在、2.6.8です。このソフトは毎月のようにバージョンアップしていて、機能もそのたびに増えたり減ったりするので、バージョンによっては以下の説明と食い違う部分があるかもしれません。
なお、β版については「Autostakkert!3」こと3.0.14が公開されていますが、画面構成やおおよその使い方に大きな変更はありません。
画面の構成
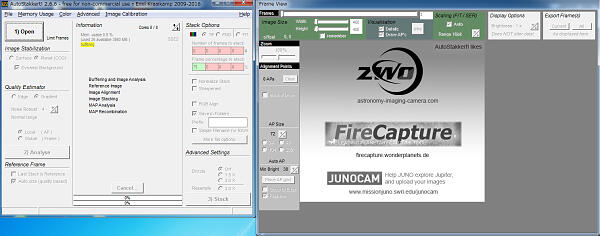
Autostakkert!2には「Open」、「Analyze」、「Stack」の3つの実行ボタンがあり、基本的には、これを順に押していけばスタッキングが完了します。それぞれの処理内容を調整するパラメータは、ボタン前後のパネルに並んでいるので、必要に応じて変更を加えます。
ただし「Stack」の前には、右のFrame View画面の側でアライメントポイントを指定してやる必要があります(ファイルを読み込むと対象画像がここに表示されます)。それ以外はメインウィンドウの方でほぼすべての操作が完結します。
Open
「Open」ボタンを押すとダイアログが開くので、読み込みたい動画や静止画を指定します。2016年現在、AVI, SER, MotionJPEGの動画ファイルおよびFIT, BMP, TIFF, PNG, JPEGの静止画ファイルに対応しています。また、Autostakkert!2を入れたのと同じフォルダにFFmpegの実行ファイルを入れておくと、Autostakkert!2だけでは読み込めない動画ファイル(MOVなど)も読み込めるようになります。静止画の場合、複数のファイルを読み込む必要があるので、ダイアログで一連のファイルを選択するか、ドラッグ&ドロップで処理したいファイルを読み込ませます。
なお、AVIには様々な仕様が混在しているため、ものによっては読み込めない場合もあります。その場合、VirtualDubなどのソフトでフォーマットを変換するなどの手順を踏んでください。
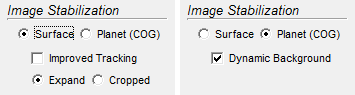
次に「Image Stabilization」パネルを確認します。ここでは、読み込んだ画像がどのようなものかを指定します。月面や太陽面のように、画像全体に被写体が広がっている場合は場合は「Surface」を、惑星のように黒い背景に天体が浮かんでいる場合は「Planet (COG)」を選択します(COG: Center of gravity=輝度重心)。
「Surface」を選んだ場合、スタッキング時のフレームの扱いを選択します。「Expand」は得られる画像サイズが最大になりますが、画像の端の方の品質は落ちるかもしれません。「Crop」はアライメントポイントが存在する領域だけ使うので画像サイズは小さくなりますが、端まで画質は良好です。また、像の揺らぎが非常に大きくてうまくスタッキングできないような場合は「Improved Tracking」にチェックを入れておきます。
一方、「Planet (COG)」を選んだ場合は「Dynamic Background」にチェックを入れてください。
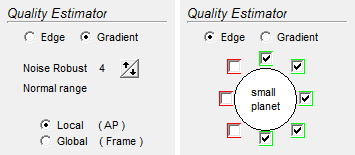
「Quality Estimator」パネルでは画像品質に関連する項目を設定します。
木星や土星、接近時の火星のように15秒角より大きな惑星の場合、「Gradient」を選択します。「Noise Robust」(ノイズ耐性)は動画の精細さとノイズ量に基づいて決定します。非常に細かいところまで写っていてシーイングがいい場合は小さな値を、ノイズが多い場合は大きい値を使用します。普通はそのままで特に問題はないでしょう。その下のラジオボタンは初期値の「Local」のままでOKです。
一方、金星や水星のように15秒角より小さな惑星の場合、「Edge」を選択します。三日月形の金星のように、一方が太陽に照らされて明瞭な輪郭を見せ、もう一方は陰で輪郭がぼやけている惑星の場合、陰に当たる部分のチェックを外しておきます。
Analyze
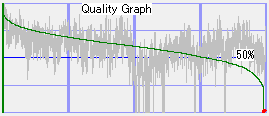
次に「Analyze」ボタンをクリックします。すると動画フレームの分析が行われ、品質が良好な順にフレームが並べ替えられます。分析終了後に表示される「Quality Graph」には分析前、時間順に並べた各フレームの品質(グレーの線)と、分析後に品質順に並べ直されたライン(緑の線)が表示されています。縦軸が大きい方(グラフの左側)が品質が良いことを示しています。
「Analyze」ボタンの下には「Reference Frame」パネルがありますが、ここではアライメントポイントの設定に使う参照フレームに何を使うかを設定します。ここは初期値(「Auto size (quality based)」)のままでよいでしょう。
アライメントポイントの設定
次にアライメントポイントを設置します。
Autostakkert!2では、手動でアライメントポイントを配置することを推奨しています。「Place APs in Grid」をクリックすることで自動的にアライメントポイントを配置することもできますが、天体の模様等とは無関係にアライメントポイントが配置されるため、特に対象が惑星の場合、不適当とされています。もっとも、実際に試してみると、自動で配置してもそれほど大きな問題はなさそうな感じです。「Place APs in Grid」を使用する場合、「Min Bright」の数字を変更することで、どこまで暗い点をアライメントポイントとして使用するかを決めることができます。像の暗さに応じて適切に設定してください。
手動でポイントを配置する場合、画像上で左クリックすることでポイントを設定していきます(右クリックでポイント削除)。惑星の端近くに置くのは避け、模様のコントラストが比較的大きいところに置いていくといいようです。適切なポイントの数は写っている惑星の大きさによっても異なるので一概には言えませんが、数個~数十個といったところではないでしょうか。
アライメントポイントを配置する際、もう一つ重要なのが、アライメントポイントの大きさ(AP Size)です。画像の品質がいい場合は小さい値を、シーイングの影響などで品質が悪い場合は大きめの値を使用します。品質が悪いのに小さい値を設定すると、うまくスタッキングできない場合があります。日本国内だとシーイングが総じて悪いので、大きめの値にした方がいいでしょう。なお、AP sizeは異なる大きさのものを混在させることができるので、ハッキリした細かい模様の近くに小さいサイズのアライメントポイントを配置して、アライメントの精度を局所的に上げる、といったことも可能です。
「Manual Draw」にチェックをいれると、アライメントポイントをそのサイズも含め自由に描いたり置いたりすることができるようになりますが、自由度が高すぎて使い方が難しいかもしれません。無理に使うことはないでしょう。
スタッキング
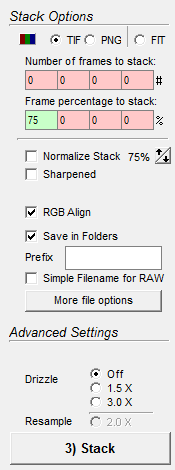
ここまできたらいよいよスタッキングです。「Stack Options」パネルでスタッキング後の画像の保存形式、スタッキングに用いるフレームの範囲(フレームの絶対数またはパーセンテージで指定)を設定します。範囲については入力箇所がそれぞれ複数ありますが、これはそこで指定したフレーム分だけスタッキングした画像をそれぞれ生成してくれるというもので、スタッキングに用いるフレーム数の影響を見たい場合に便利です。例えば50%、75%、100%と入れると、品質上位50%分、75%分、100%分のフレームをそれぞれスタッキングした画像が生成され、保存されます。
「Normalize Stack」は、雲の通過などが原因でフレーム間の明るさのばらつきが大きい場合にチェックを入れます。しかし、そのようなフレームはたいてい品質が悪いと判定されるため、品質を元にカットした方が無難です。
「Sharpend」はスタック後の画像にシャープネス処理を施して別ファイルとして保存しますが、Registax等のソフトで後処理することを前提とするならチェックしなくていいでしょう。
「RGB Align」は、大気差などで色ずれが発生している場合に、スタッキング後の画像のR, G, Bの各チャンネルのずれを計算し、自動的に補正します。これもRegistaxに同様の機能がありますが、Autostakkert!2の方が処理が早いので、カラー画像を扱っている場合チェックを入れておいてもいいでしょう。
最後に「Stack」ボタンを押すとスタッキングが始まります。スタッキング後の画像は、元ファイルのあったフォルダ内に新しいフォルダが作られ、そこに自動的に保存されます。
バッチ処理
ここまで見てきたようにAutostakkert!の使い方は非常に簡単ですが、複数ファイルをいっぺんに処理する「バッチ処理」も簡単です。
最初にファイルを開く際に、処理したい複数のファイルを選択して開くだけ。画面上では、代表として1つのファイルが開いた状態になるので、ここで上記の手順に従って各種パラメータを設定し、処理を行うと、読み込んだ複数のファイルが同じパラメータで次々と処理され、保存されていきます。
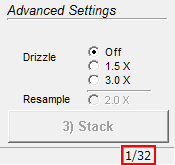
ひとつ注意する点があるとすれば、アライメントポイントの設定の所。バッチ処理では自動的に処理が進むため、アライメントポイントを手動で配置することができません。「Place APs in Grid」を選択して自動的に配置させる必要があります。
